校园网联网操作指南
(基于Win7系统)
一、Win7系统任务栏中网络状态说明
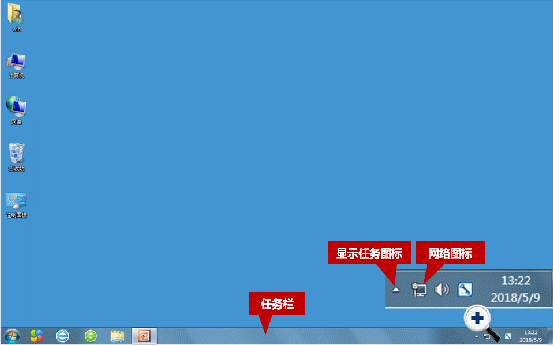
在任务栏上,网络访问图标有三种状态: 网络可用,
网络可用, 网络不可用(在路由器上网方式下,也可能出现该标识,但用户网络仍可用),
网络不可用(在路由器上网方式下,也可能出现该标识,但用户网络仍可用), 网络被禁用。(说明:
网络被禁用。(说明: 图标指局部放大后效果,WIN8、10版本操作类似)
图标指局部放大后效果,WIN8、10版本操作类似)
1、 网络可用:表明本机以拨号方式(PPPoE认证方式)或其它方式(如:路由或IP方式)联入互联网;
网络可用:表明本机以拨号方式(PPPoE认证方式)或其它方式(如:路由或IP方式)联入互联网;
2、 网络不可用:表明本机以某种方式联入互联网时,系统认证方面出了问题,如:网络未联接,或用户帐号、密码输入错误、路由器配置错误等。该类问题可拨打校园网服务电话88572233咨询;
网络不可用:表明本机以某种方式联入互联网时,系统认证方面出了问题,如:网络未联接,或用户帐号、密码输入错误、路由器配置错误等。该类问题可拨打校园网服务电话88572233咨询;
3、 网络被禁用:主要指本机网络适配器,俗称“网卡”被禁用;其次“网卡”与室内(或室外)校园网插座之间的联接点可能出现故障。如:网络联接线或插座故障,后者故障可拨打校园网服务电话88572233报修。
网络被禁用:主要指本机网络适配器,俗称“网卡”被禁用;其次“网卡”与室内(或室外)校园网插座之间的联接点可能出现故障。如:网络联接线或插座故障,后者故障可拨打校园网服务电话88572233报修。
若任务栏上未显示网络访问图标,可通过点击“显示图标”中“通知区域”功能,点击“自定义…”,如下图所示。

将“网络”对应的选项设置为“显示图标和通知”即可。
二、校园网用户使用用户帐号以拨号方式(PPPoE认证方式)接入有线或无线校园网(其它特殊场所或专网用户除外),详见“上网须知”一栏。
三、校园网用户在校园办公、教学、宿舍内采用有线联网,有三种方式:
1、拨号方式联网
条件:用户使用网络联接线将室外(或室内)墙上网络插座与电脑设备联接起来,在本机系统上建立拨号连接(如已具备条件可忽略)。
场景1
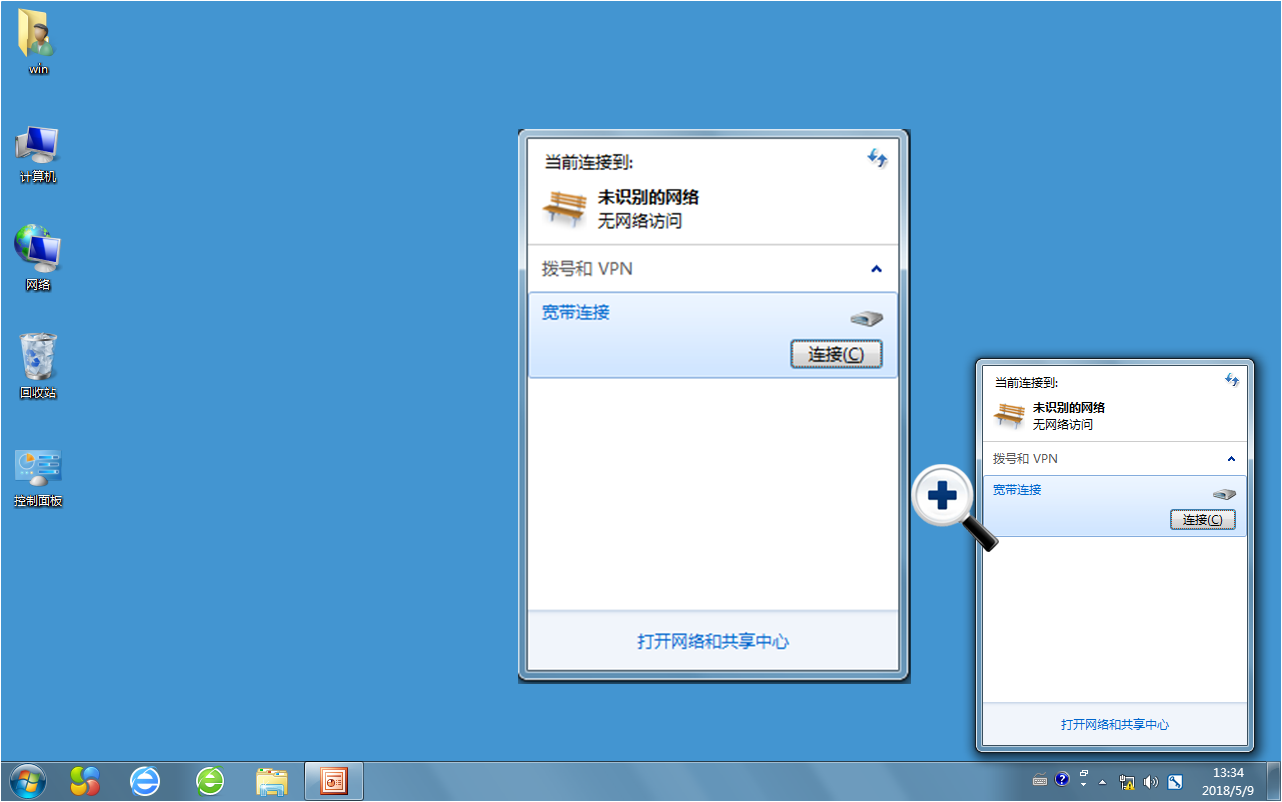
在本机系统任务栏上,点击“网络访问”图标 ,如上图显示,只须点“连接”功能;若网络连接成功,“网络访问”图标由
,如上图显示,只须点“连接”功能;若网络连接成功,“网络访问”图标由 变成
变成 ,无须进行以下步骤。否则,系统自动显示错误提示信息。如下图所示:
,无须进行以下步骤。否则,系统自动显示错误提示信息。如下图所示:
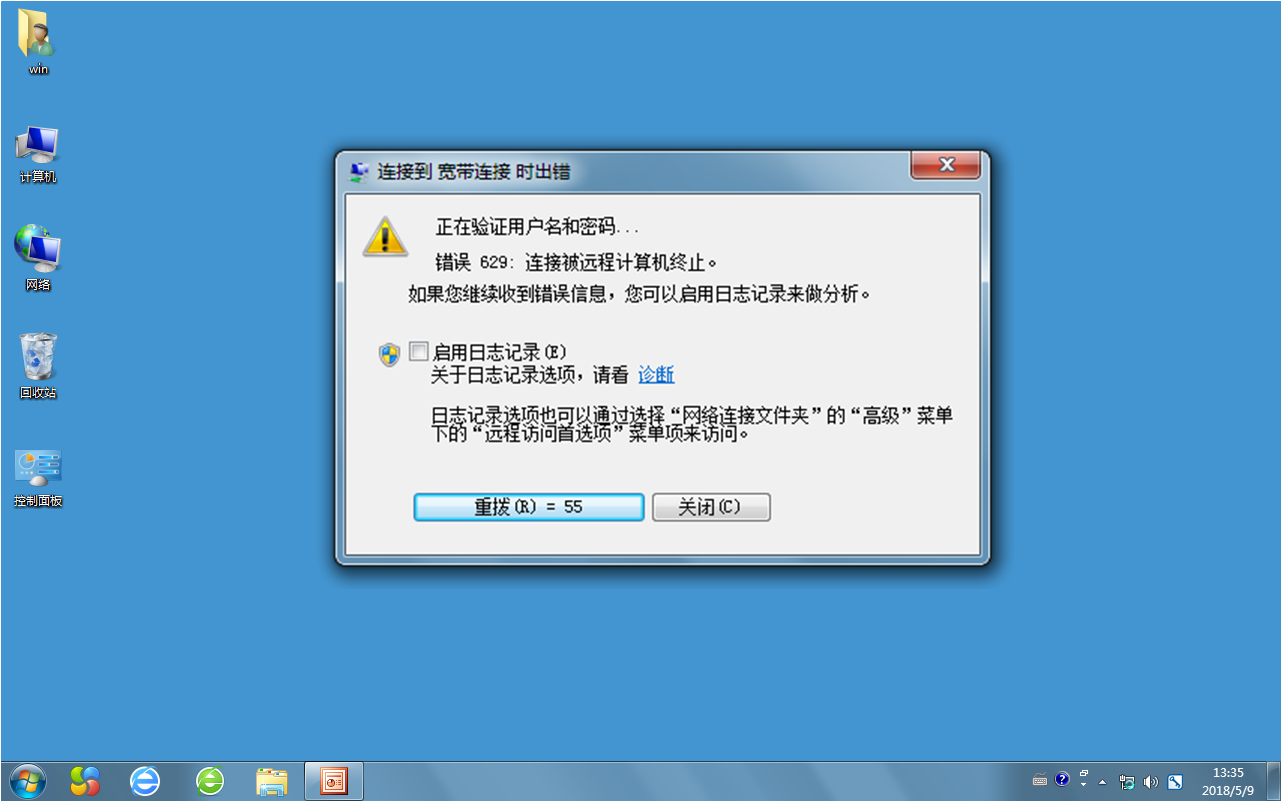
出现上述错误提示代码(如:错误629或691和信息,可参照“故障诊断”一栏,或拨打校园网服务电话88572233咨询处理。
场景2
若未显示“连接”功能,说明本机系统未建立拨号连接,可点击“打开网络和共享中心“建立,如下图所示:
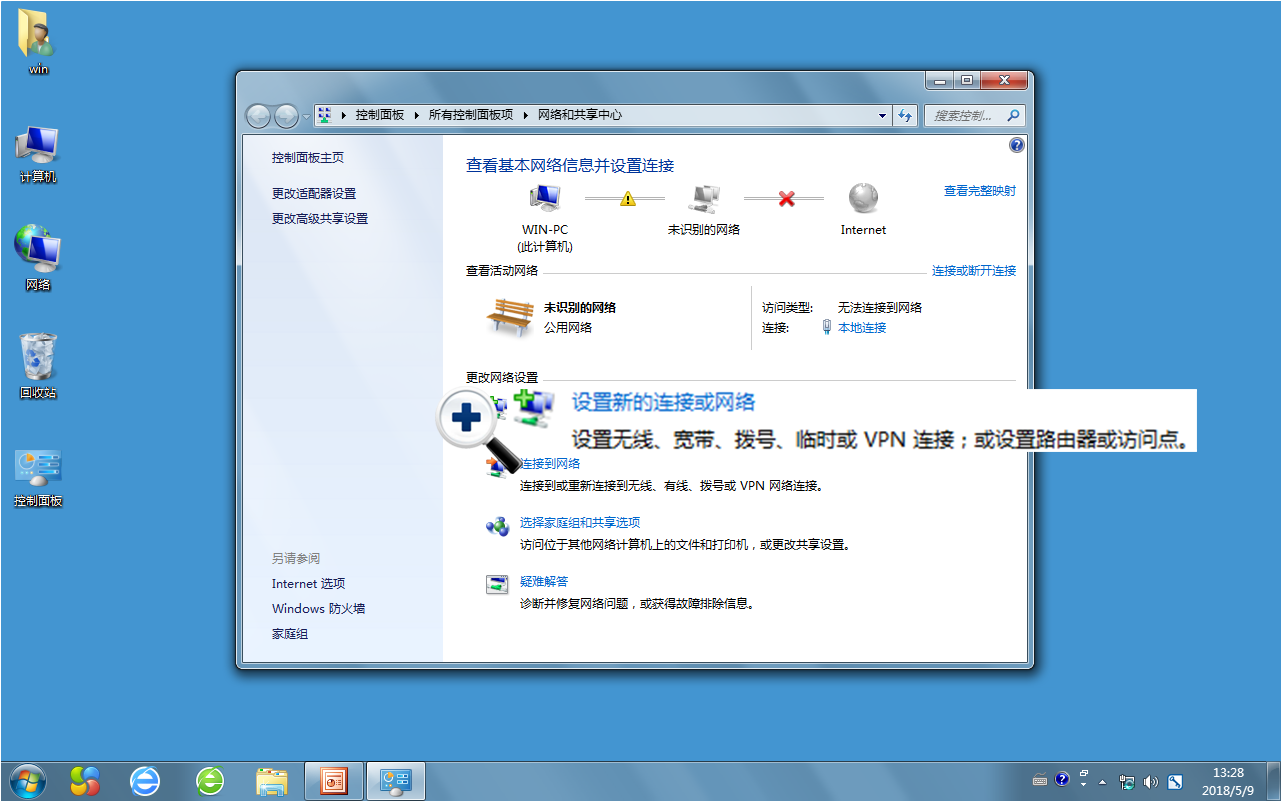
步骤1 选择更改网络设置,点击“设置新的连接或网络“,显示下图:
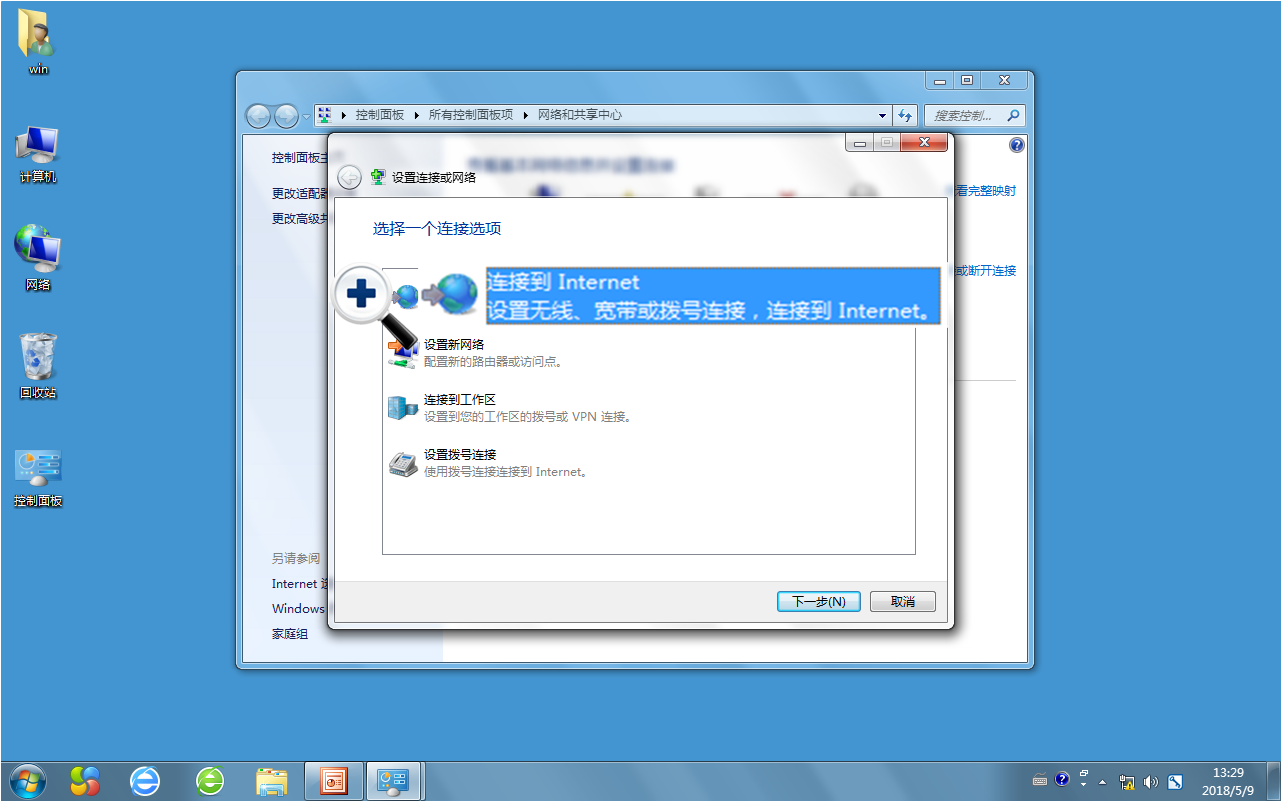
步骤2 点击“连接到Internet”,显示下图:
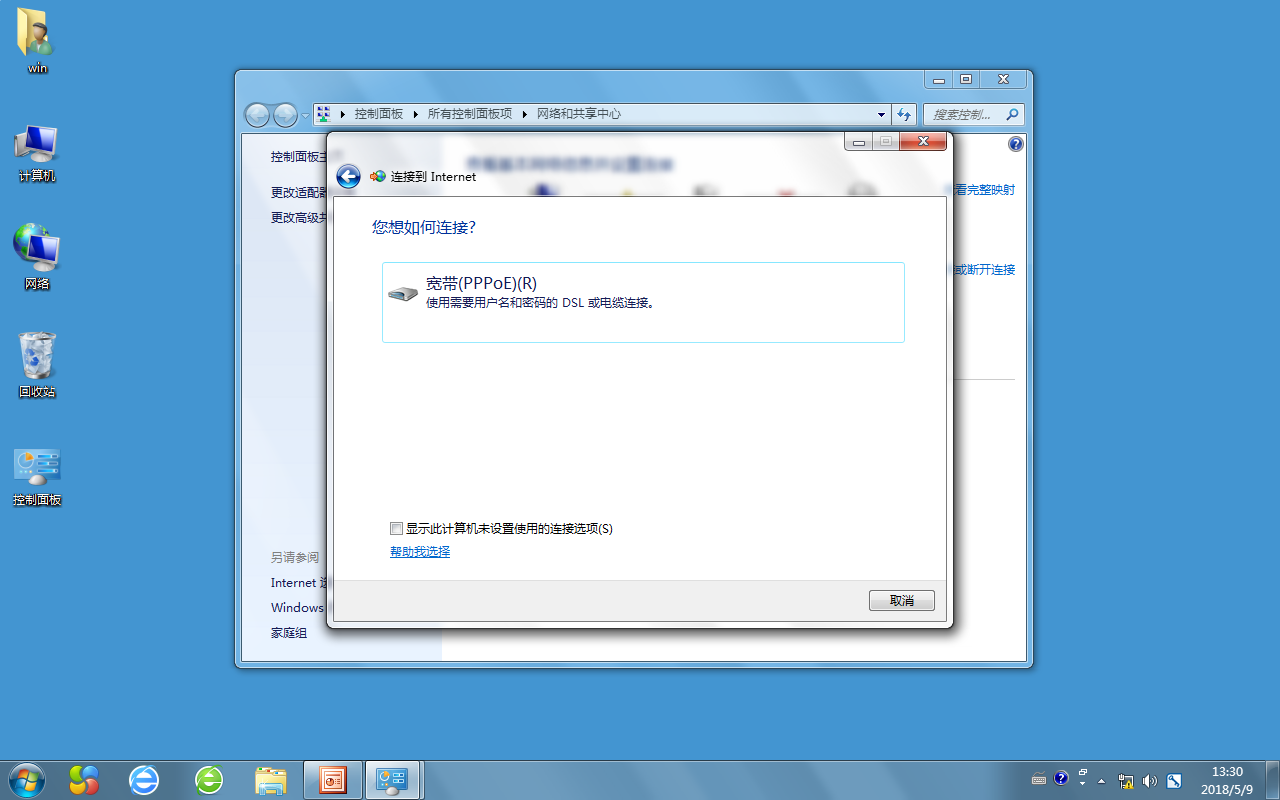
步骤3 点击“宽带PPPoE”,显示下图:
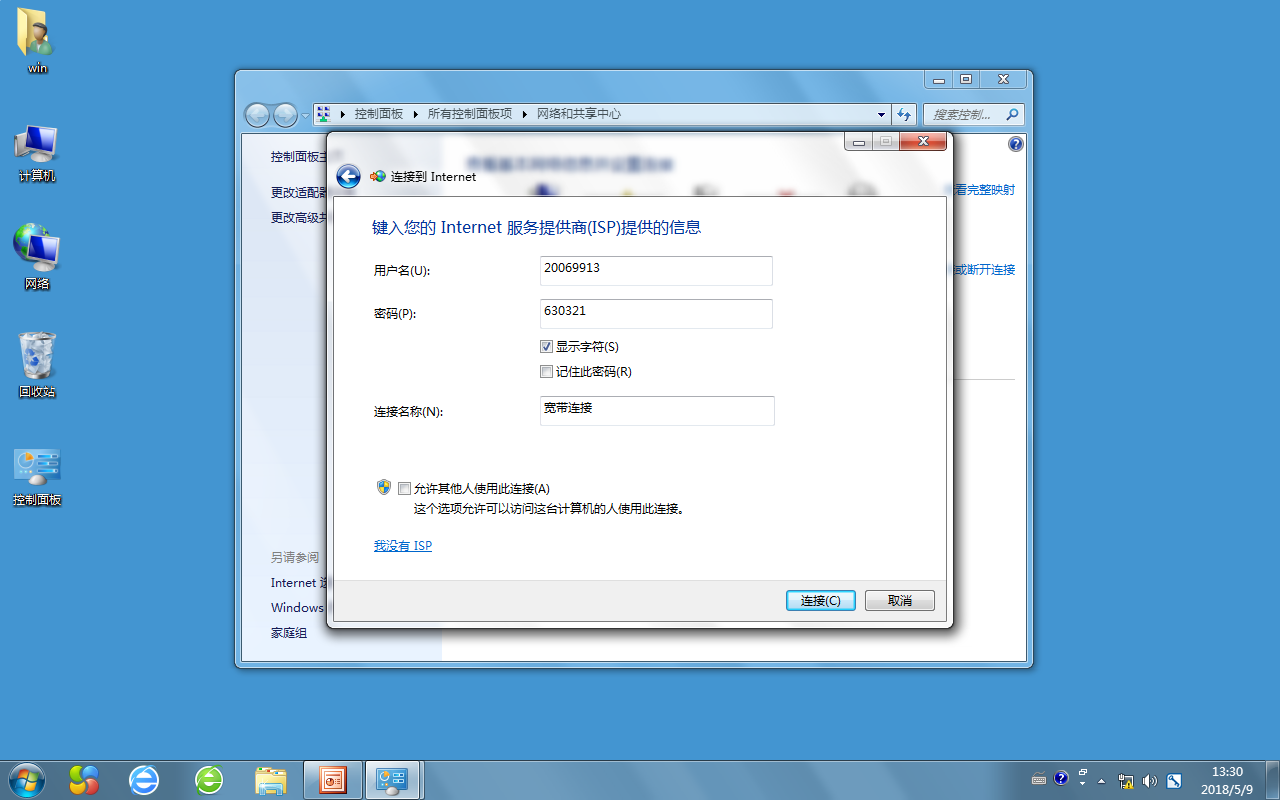
步骤4 在窗口中对应输入“用户名(帐号)“和”密码“,可点击“记住此密码”选项(下次点击网络“连接”功能时,不须再次输入用户帐号和密码了),其它选项可忽略。然后点击下面的“连接”功能拨号上网,若连接正常,系统窗口如下图所示。用户可关闭其它无用窗口,打开浏览器上网了。
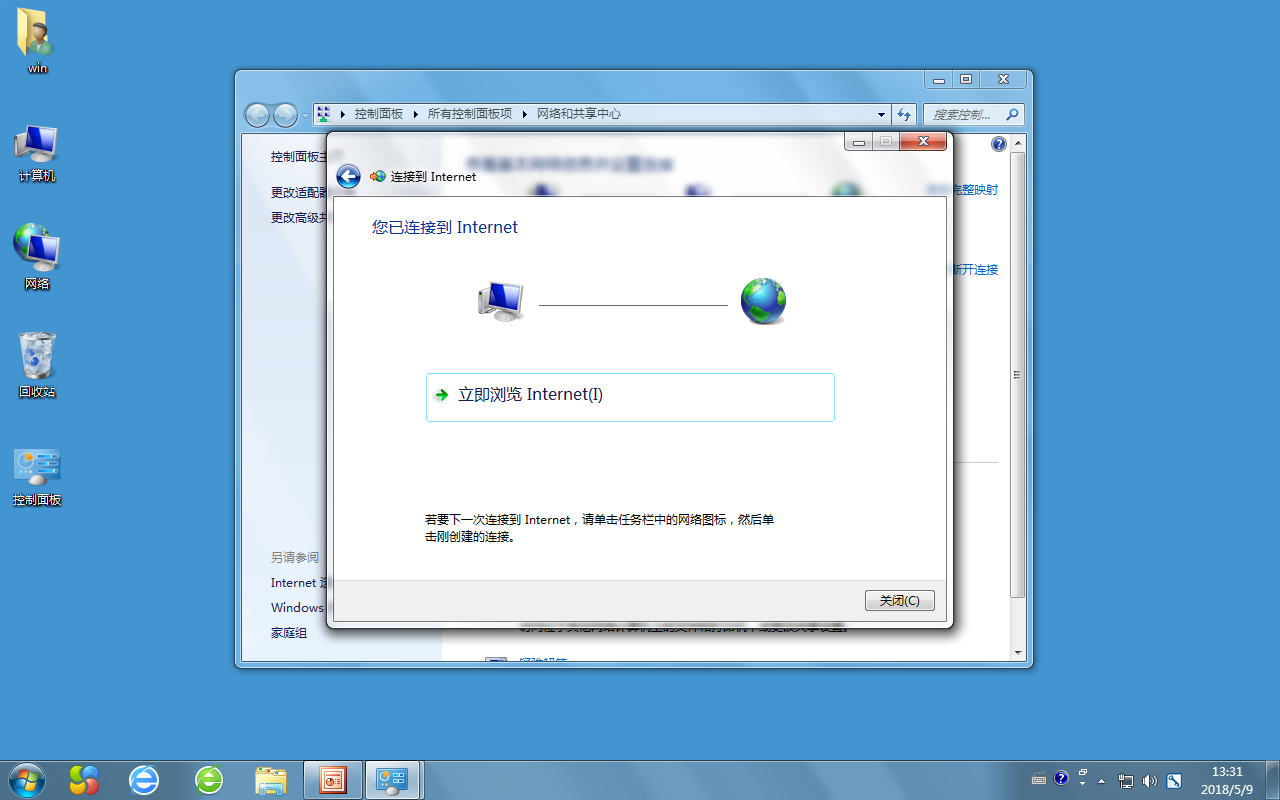
若出现场景1中错误提示代码(如:691或629等)和错误信息,可重新输入正确的用户帐号和密码,再次连接网络,也可参照“故障诊断”一栏,或拨打校园网服务电话88572233咨询处理。
2、交换设备联网
条件:用户使用网络联接线将室外(或室内)墙上网络插座与交换设备任一端口联接,再用一根网络联接线,一头联接交换设备任意端口,另一头与电脑网卡联接,在本机系统上建立拨号连接(如已具备条件可忽略),其步骤与拨号方式联网相同。
提示:使用交换设备联网的目的——由于室外(或室内)墙上网络插座有限,交换设备联网可解决一房多机、多个用户使用自己的帐号、密码上网问题。
3、路由器设备联网
条件:用户使用网络联接线将室外(或室内)墙上网络插座与路由器设备WAN端口联接,再用一根网络联接线,一头联接路由器设备LAN其它端口,另一头联接电脑网卡(如已具备条件可忽略)。
场景
在本机上打开浏览器,输入192.168.1.1地址,登陆到路由设备中(本图以TP—LINK 路由产品为例),如下图所示:
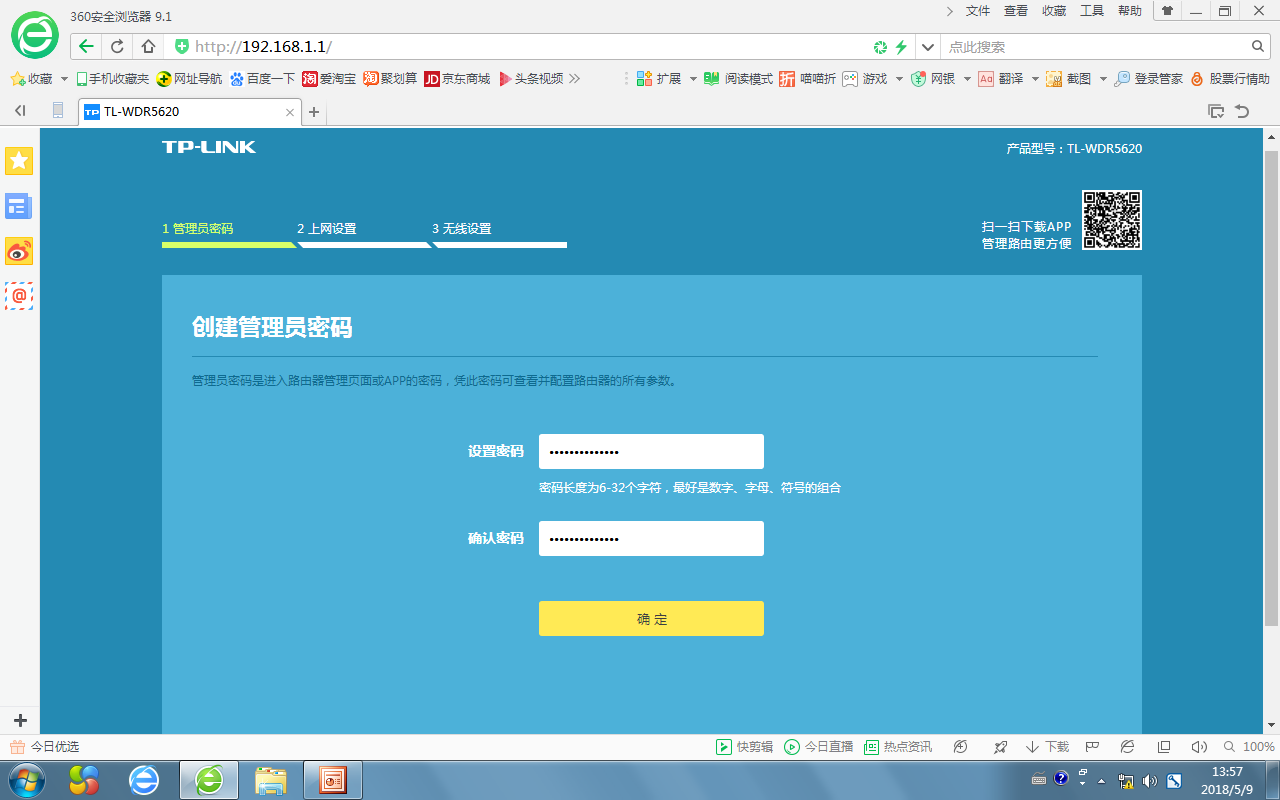
步骤1 首次登陆设备,进入“管理员密码”,用户须设置或输入路由器管理员密码(若用户遗忘管理员登陆密码,可按住路由器RESET复位键5秒后即可恢复出厂设置,再在浏览器上输入192.168.1.1登陆,重新设置密码);
步骤2 路由设备自动进入“上网设置”,如下图所示:
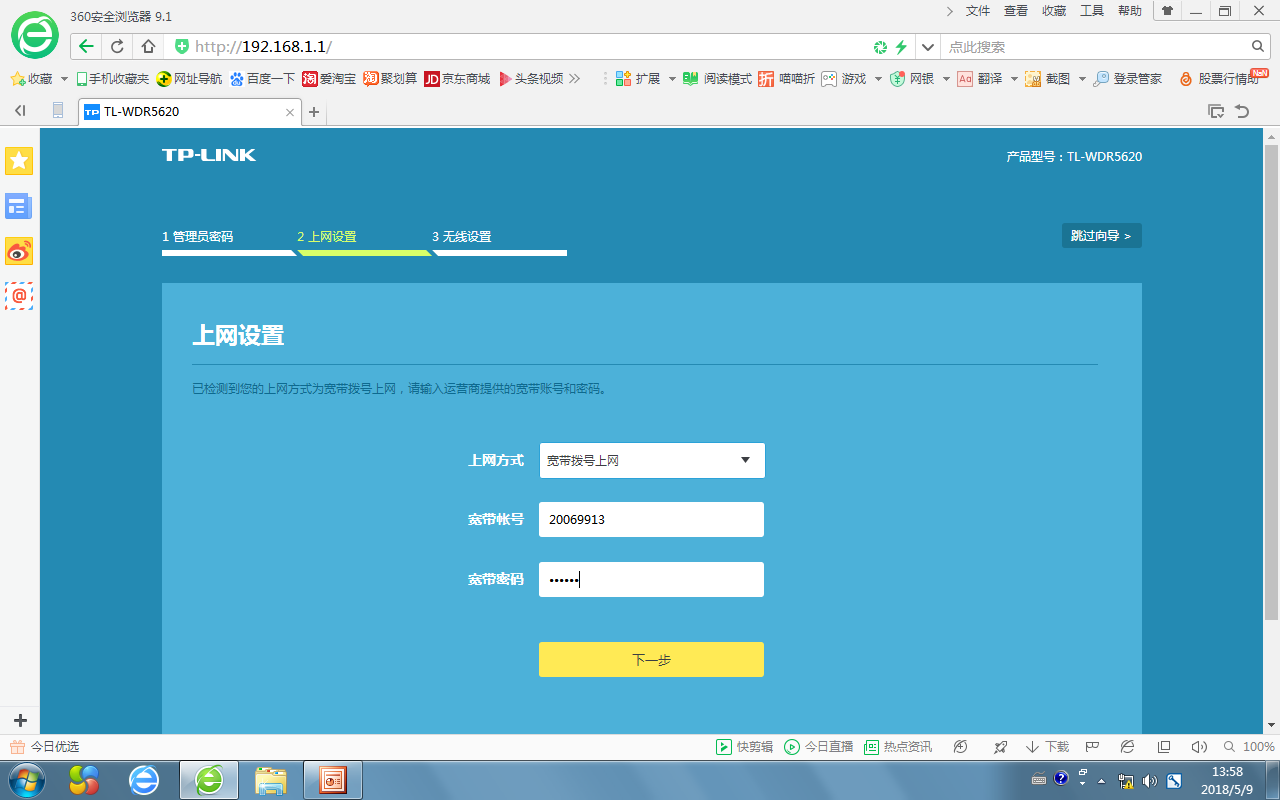
根据上图显示内容,用户选择“宽带拨号上网”并输入自己的上网帐号、密码,进入下一步;
步骤3 路由设备自动进入“无线设置”,如下图所示:
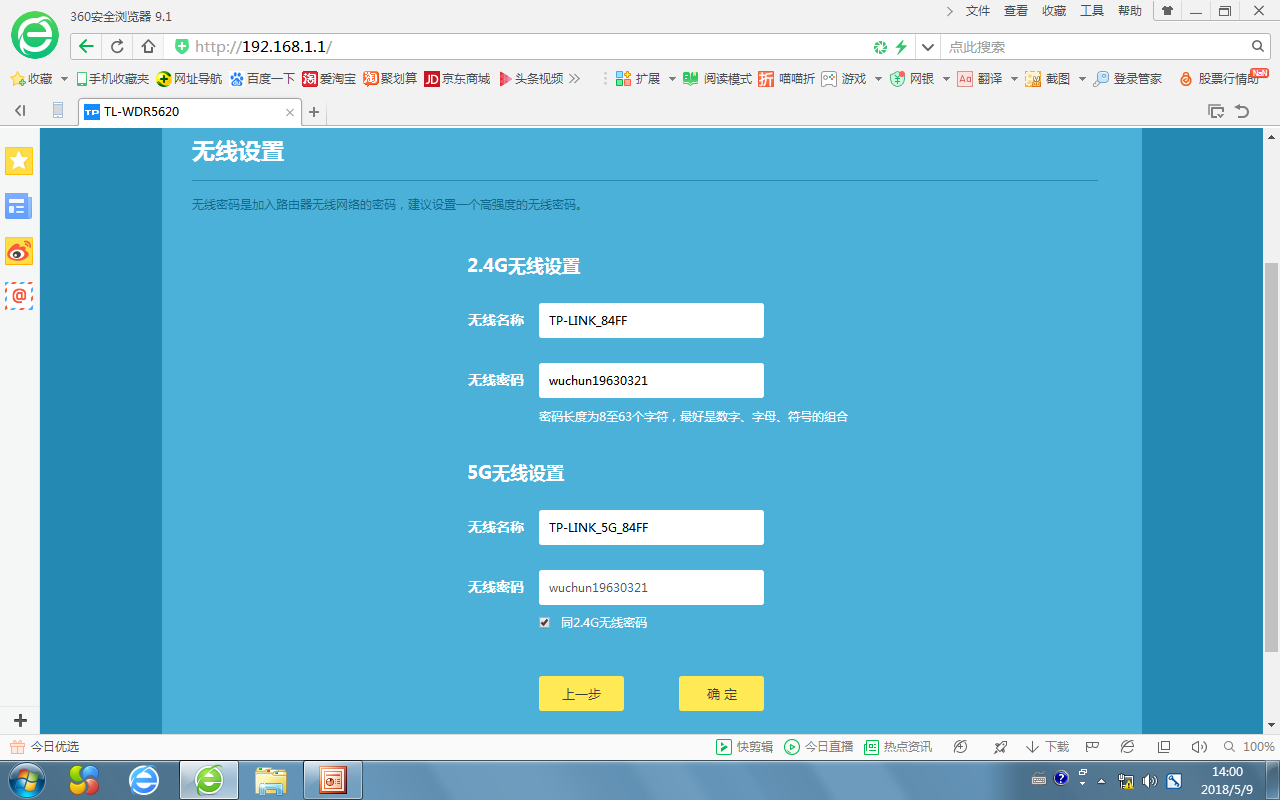
上图显示内容为双频设置,即用户可分别设置2.4G和5G两个无线网络,根据以上提示,可以分别命名无线网络名称和密码,也可将双频无线网络的密码设置相同,然后点击“确定”,进入下一步如下图所示:
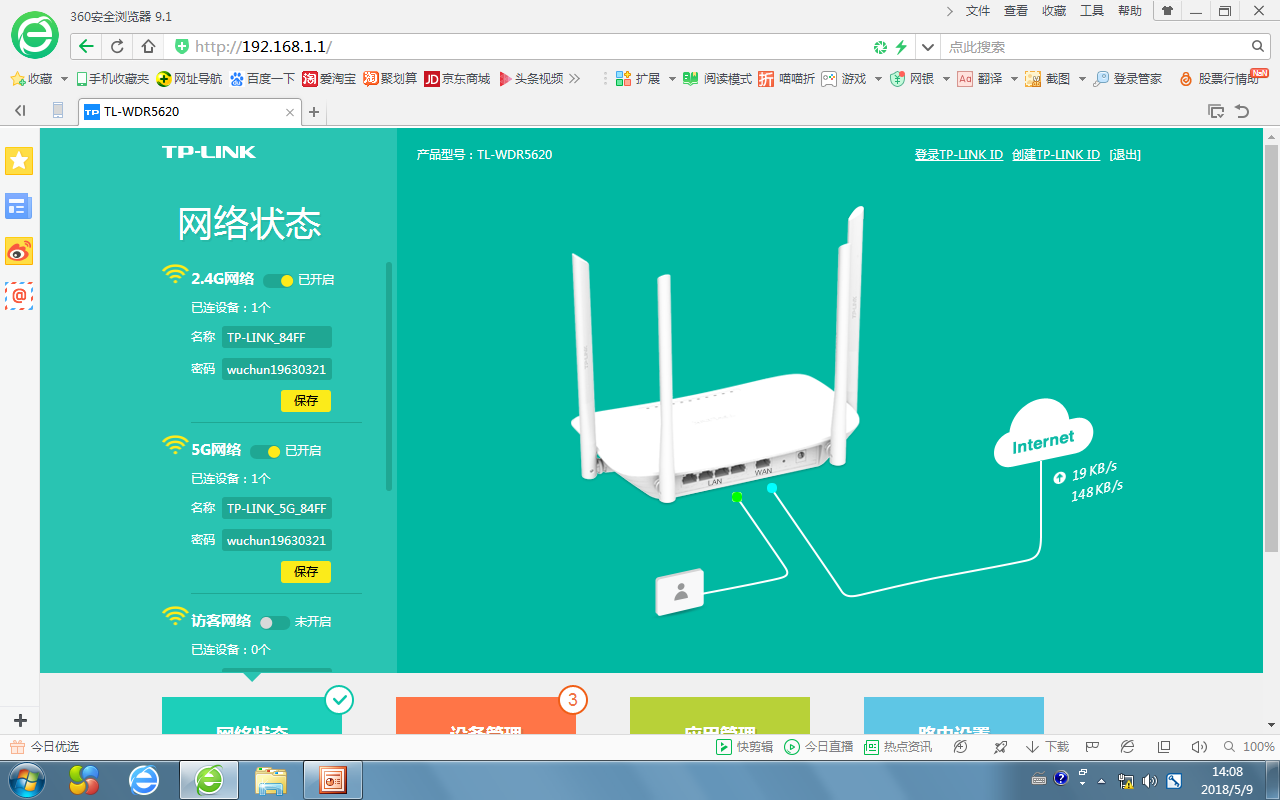
步骤4 上图中,浏览器中显示的页面为当前路由设备的工作状态。若设置正确,路由设备根据用户帐号、密码自动拨号上网,可以看到路由设备WAN、LAN两个网络联接端口的指标灯在间断闪烁,说明路由设备已自动连网;因此,用户在本机无须再使用拨号上网功能,可直接使用浏览器上网了。
反之,说明用户设置的帐号、密码有问题,或者网络线路有问题,若用户解决不了,可拨打校园网服务电话88572233咨询处理。
三、校园网用户在校园内使用无线联网
设备:手机联网(iPad联网类似)
条件:在校园网无线信号覆盖区域内。
场景
打开手机,选择“设置”功能,再选择“WLAN”,如下图所示:

上图左边图示,显示手机检索到附近所有的无线网络标识,若其中包含有”GuizhouUniversity”,便是贵州大学校园网无线标识。
步骤1 点击”GuizhouUniversity”无线标识,屏幕出现图示中的三个选项,可选择“连接”功能。
步骤2 系统自动连接贵州大学校园无线网,如上图右边显示,此时手机已连网但未经系统认证不能上网。可关闭手机设置功能,打开浏览器,稍候浏览器会出现校园无线网登陆页面,如下图所示:
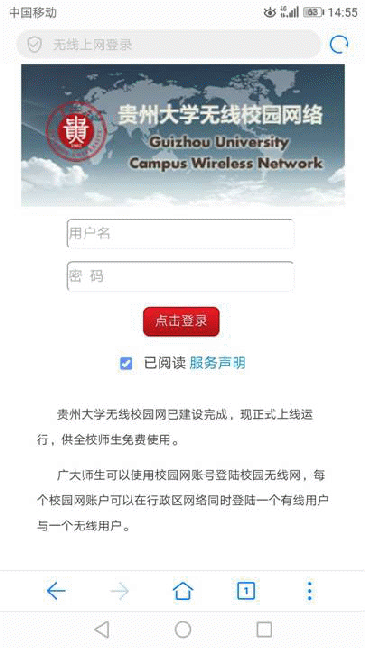
步骤3 在该页面输入用户帐号、密码,点击登陆即可。
提示:若手机或iPad离开校园网无线覆盖区域,信号自动丢失,下次进入校园网无线覆盖区域时,使用手机或iPad无线上网须重复以上操作。
